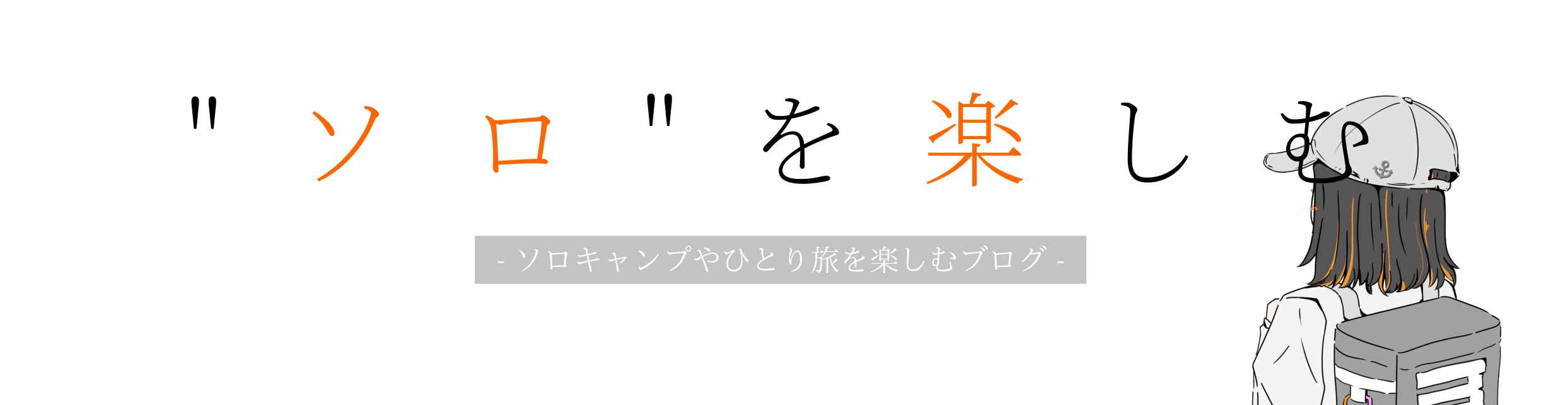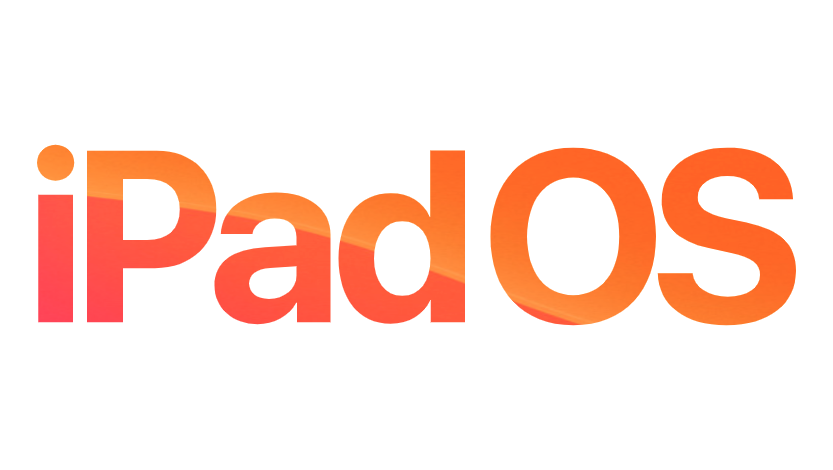
こんにちは、もめです!
100年くらい待ち続けました。iPadでマウスが使えるようになる日々を。
そしてついに!2019年9月25日からのiPad OSで!マウスが!使えるようになります!!!!!
今回はそのiPadOSを僕のiPadmini4で実際に使ってみたいと思います。
もくじ
iPadのOSが生まれ変わるらしい
そもそも”iPadOS”って初めて聞きますよね。そう。今まではiPhoneと同じ”iOS”だったんです。それがiPad専用のOSになるということですね。
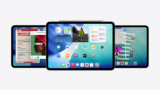
新機能は公式サイトに様々挙げられていますが、iPad独自の大きい画面を生かした操作性や機能などが追加されてよりスムーズにiPadを使えるようになるのではないでしょうか。
僕的にその中で一番注目したいのはやはりiPadでマウスが使えるようになる、ということ。
今まではiPadで外付けのキーボードは使えたけれども、基本的にマウスは使えませんでした。
例えばiPadでwordを使ってレポートを書きたいなーってとき。今までは文字をタイプするのはBluetoothキーボードなどを使ってパソコンのようにストレスなくできていました。
しかし、例えばコピーをしたいから文字列を選択したいって時やword上の挿入などの操作は指で画面にタッチする必要がありました。それって実際やってみると結構煩わしいんですよね。
立てた状態のiPadを指で操作するのは正直やりにくい、めんどくさい。
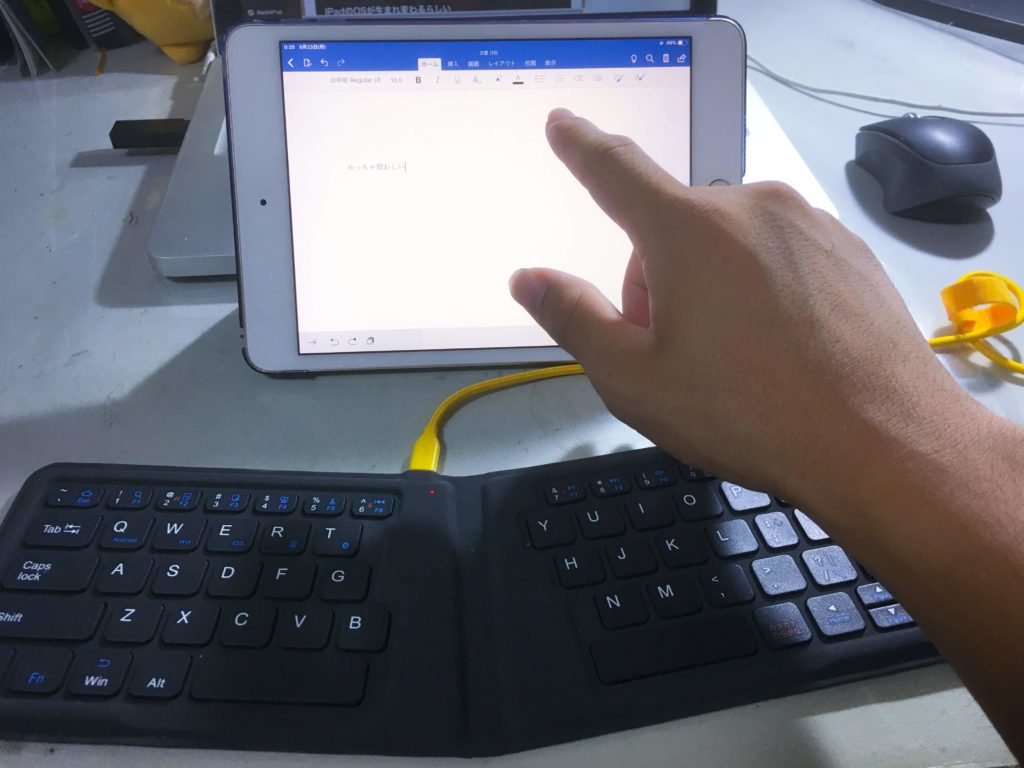
せっかくキーボードを買ったけれど結局外でレポートを書くことはあんまり無くて大学でpc借りたり、家に帰ってから作業することが多かったです。
それが今回の新OSでマウスが使えるようになることでストレスなくスムーズな操作性でiPadで作業することができるようになるのです。多くのiPadユーザーはかなり望んでいたのではないでしょうか。
それでは実際にインストールしたiPadOSを使ってマウスで操作してみたいと思います。
念願のiPadでマウス
ソフトウェアアップデートの方法は省きますね。設定の一般タブから飛んでください。
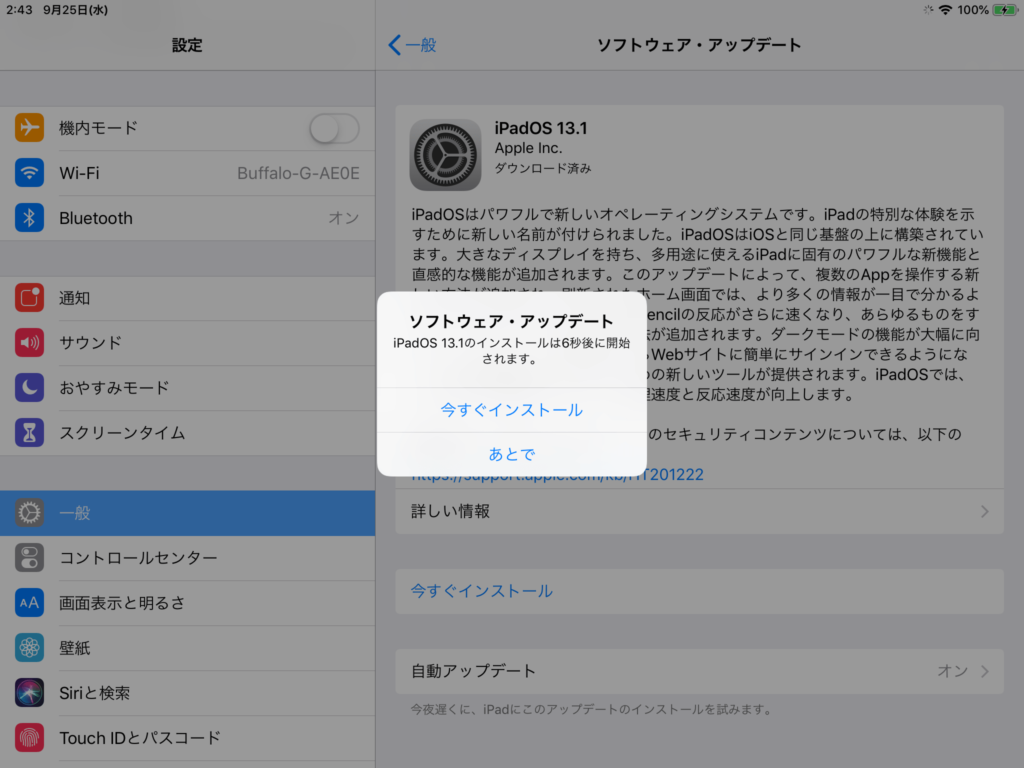
そしてついにインストール完了! さっそく設定していきます。
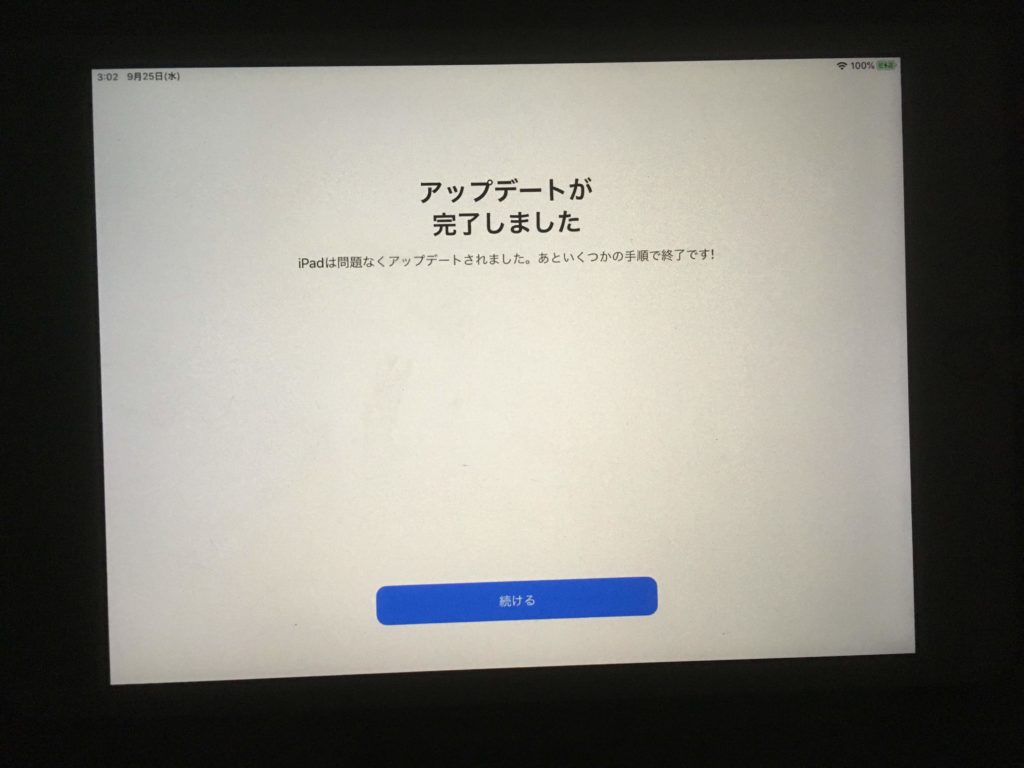
設定の仕方
ダークモードにはしたいお年頃
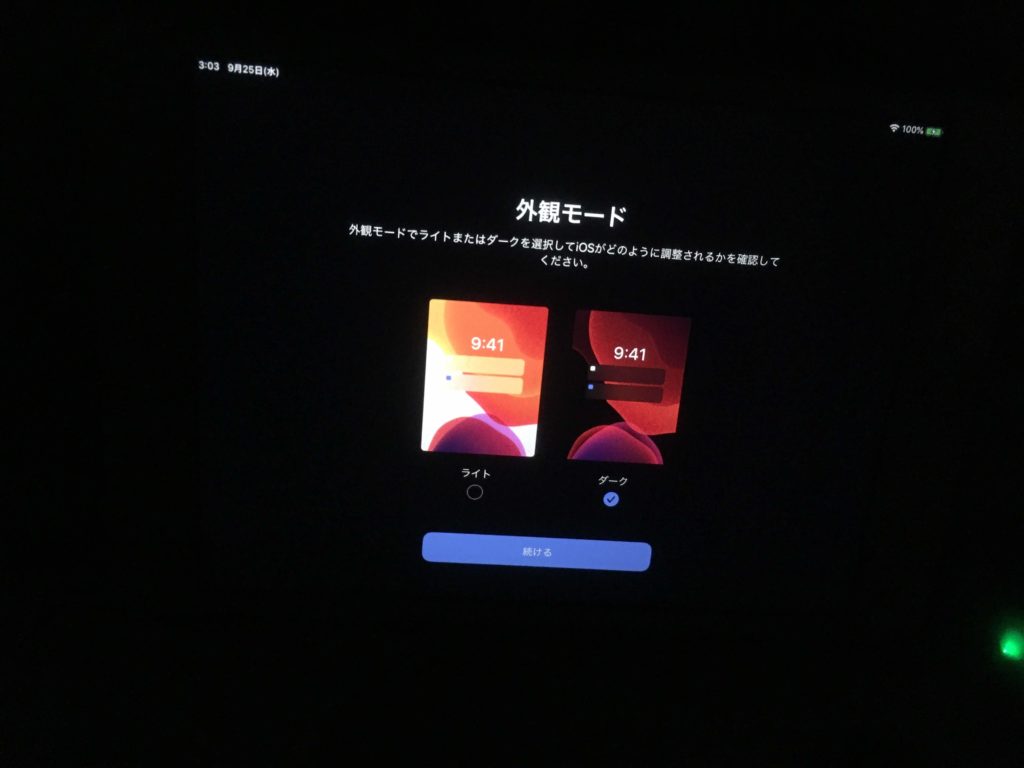
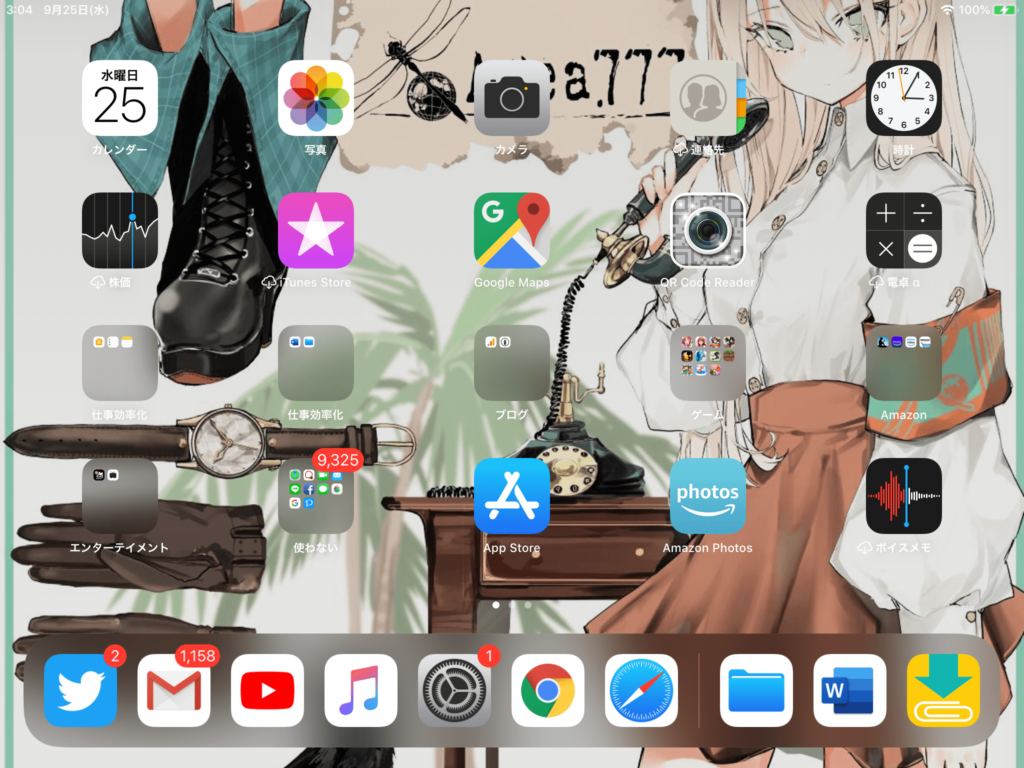
AssistiveTouchをオンに
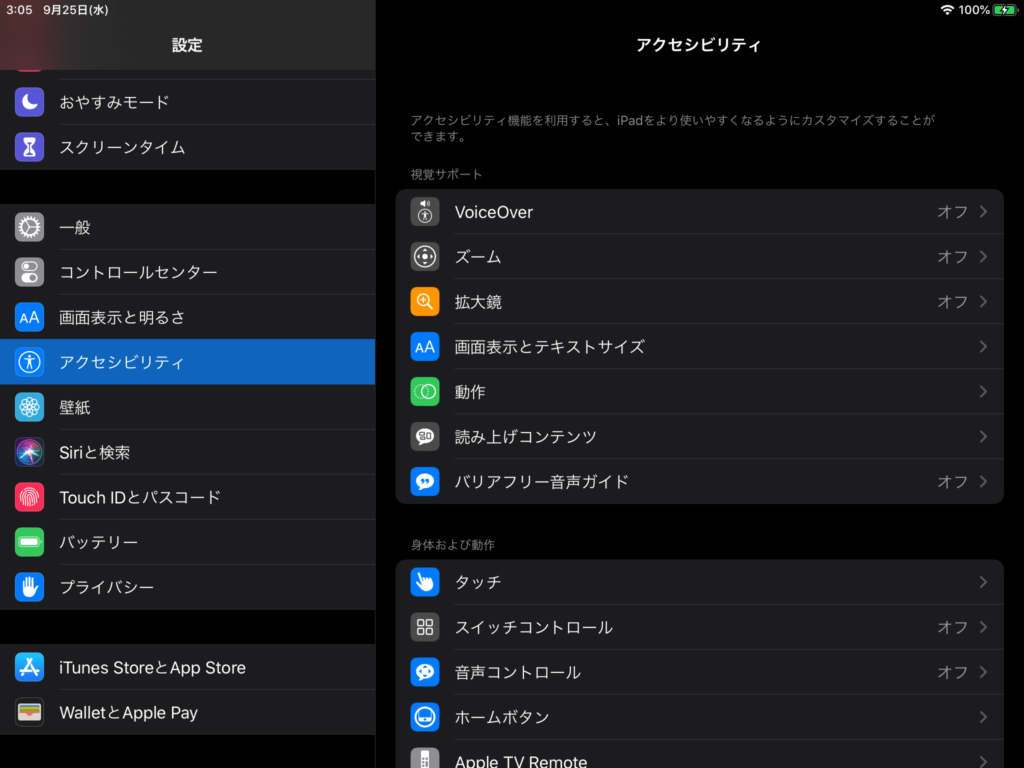
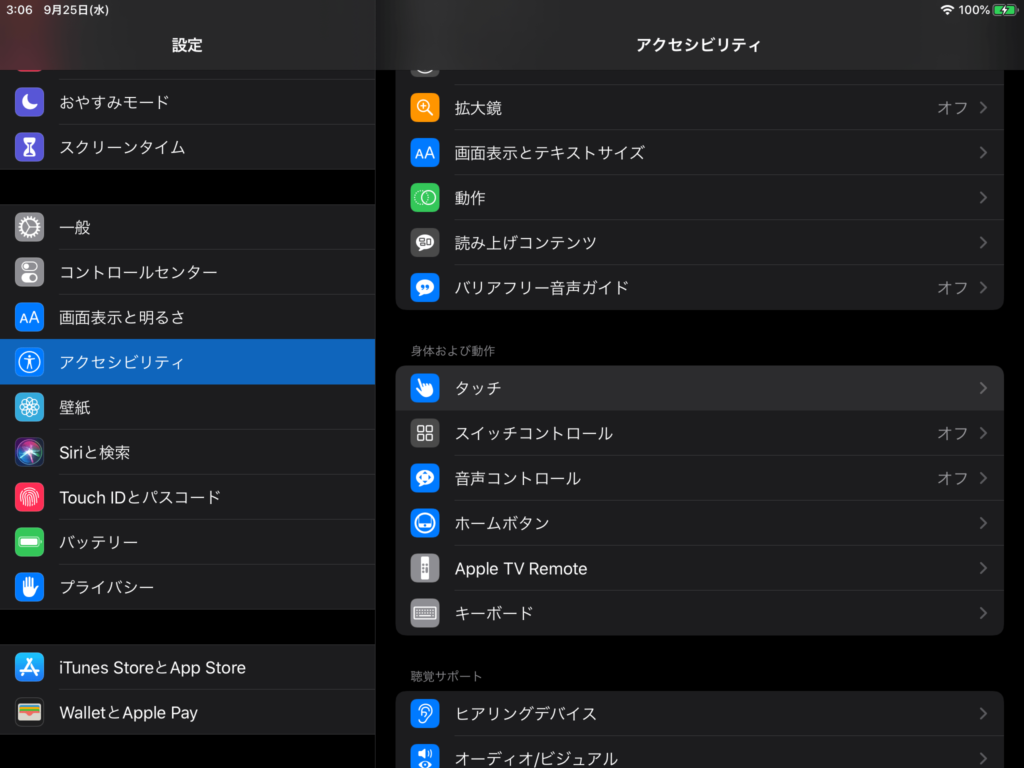
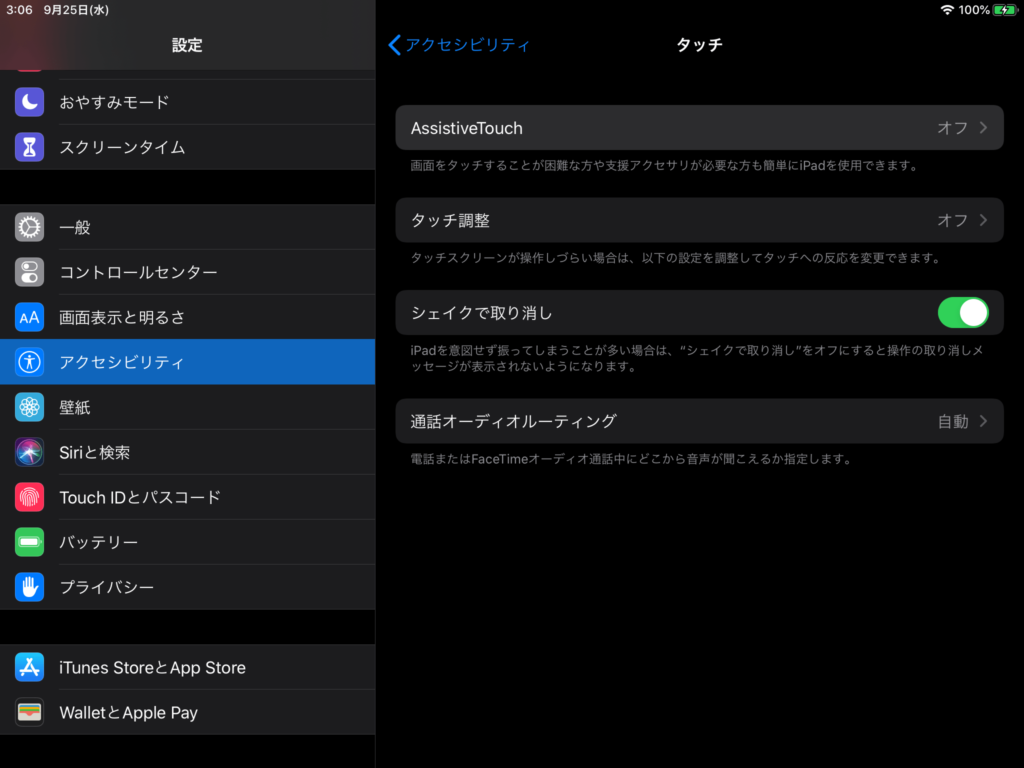
マウスを登録(Bluetooth)
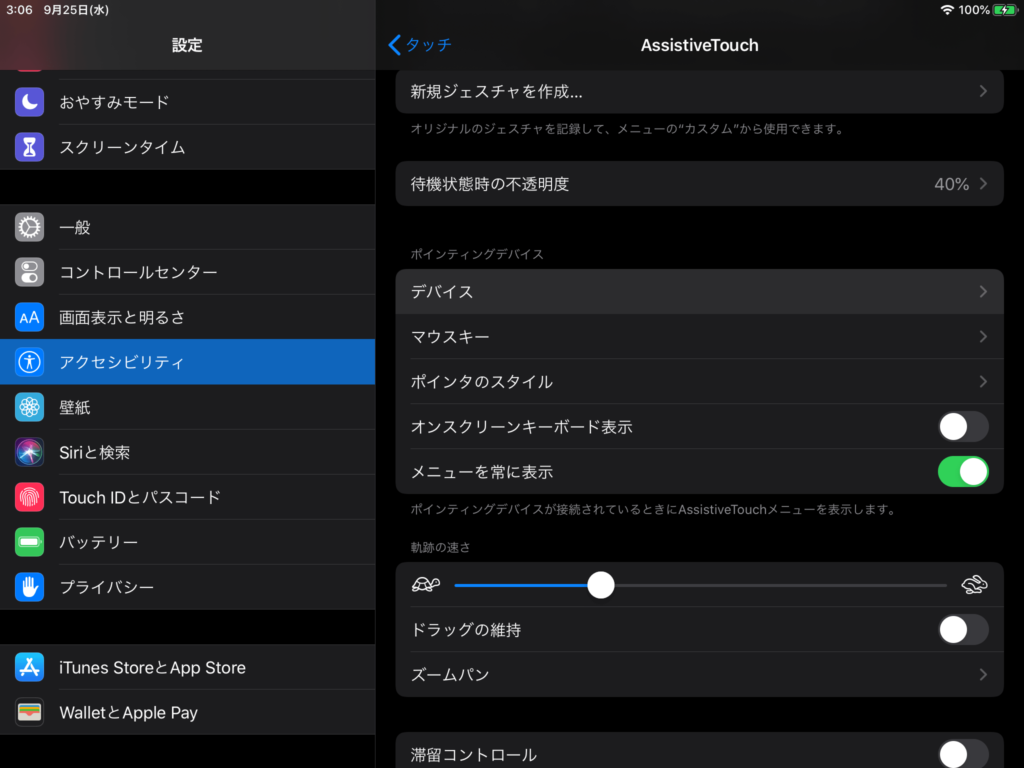
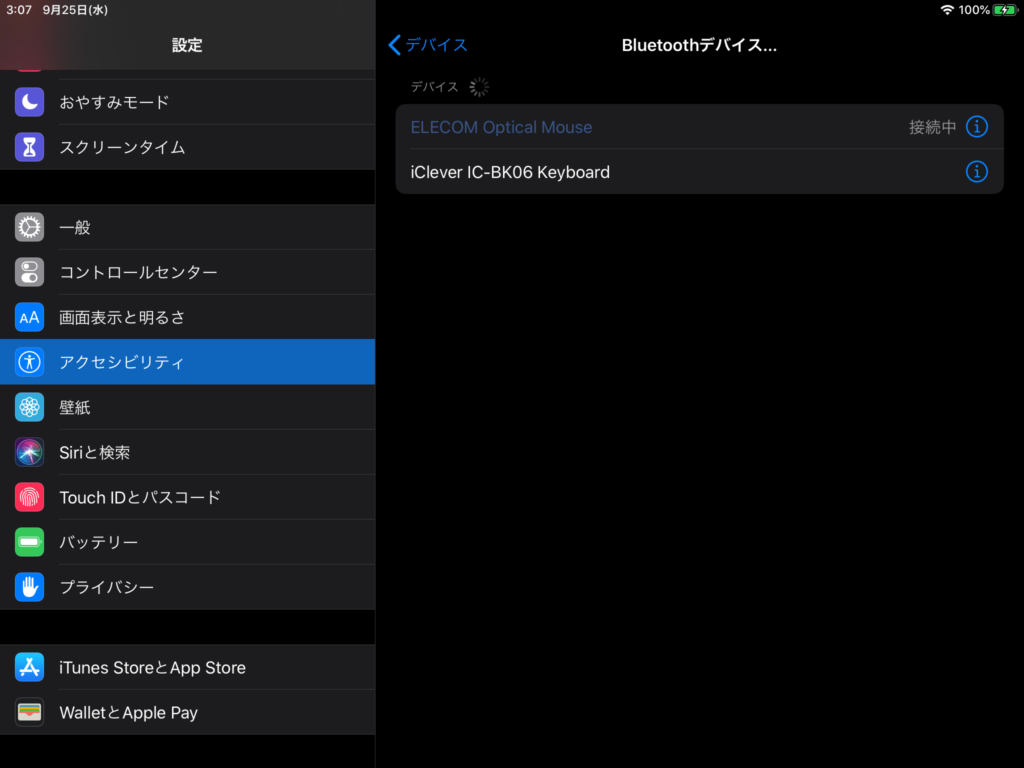
細かい設定
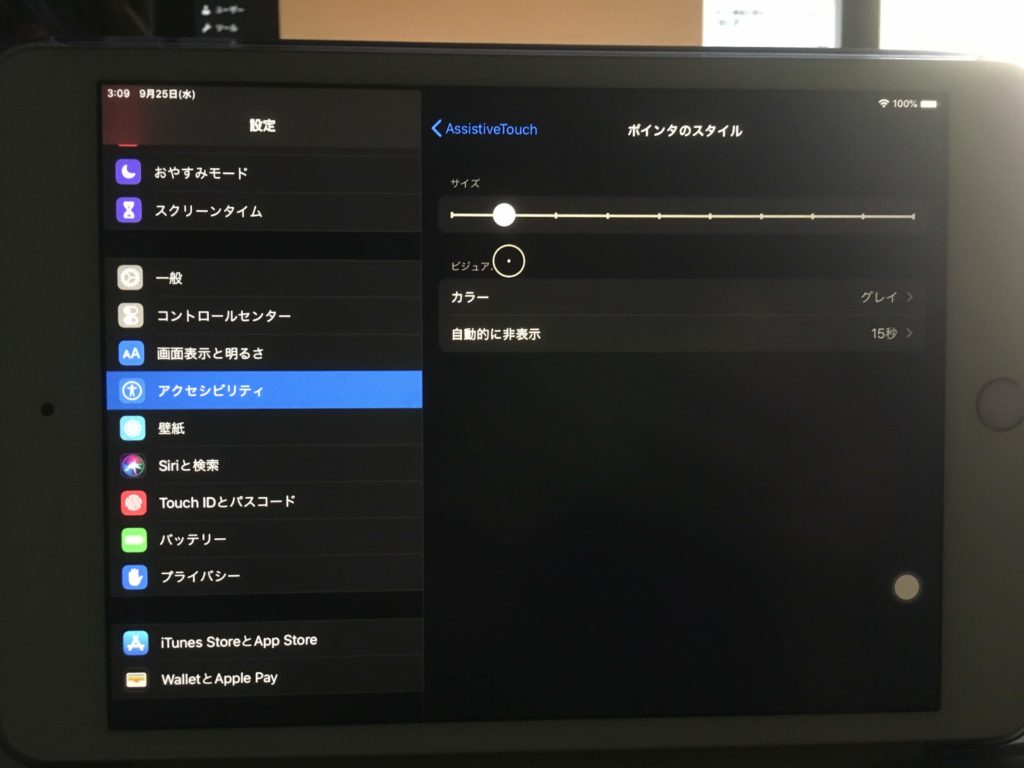
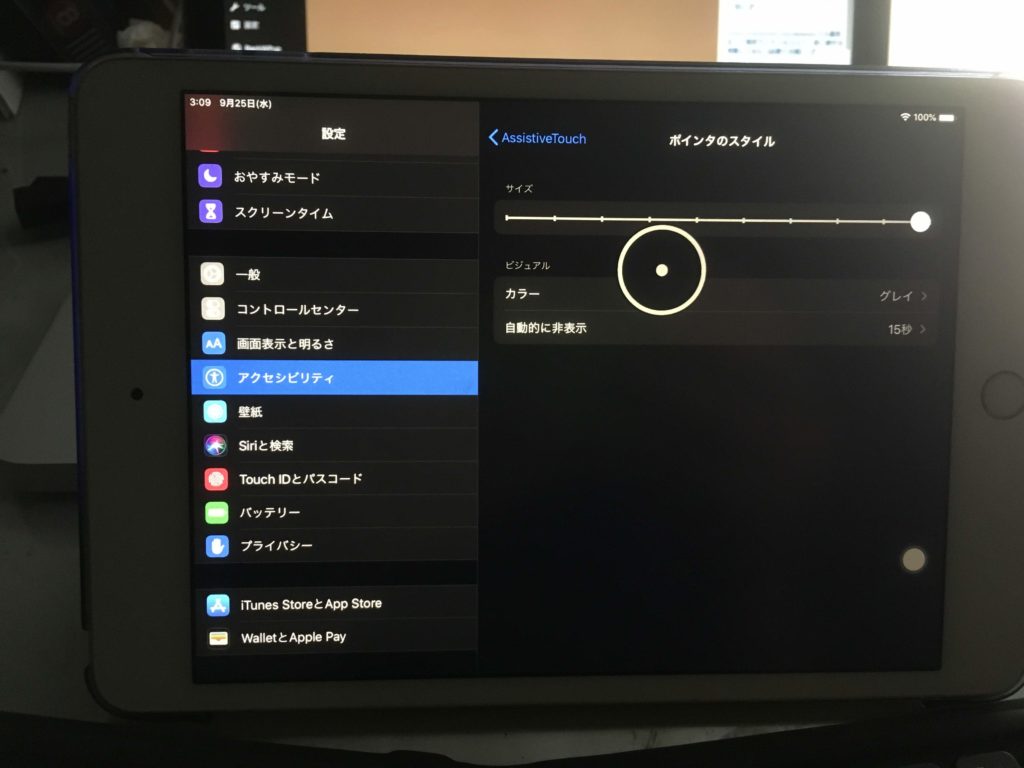
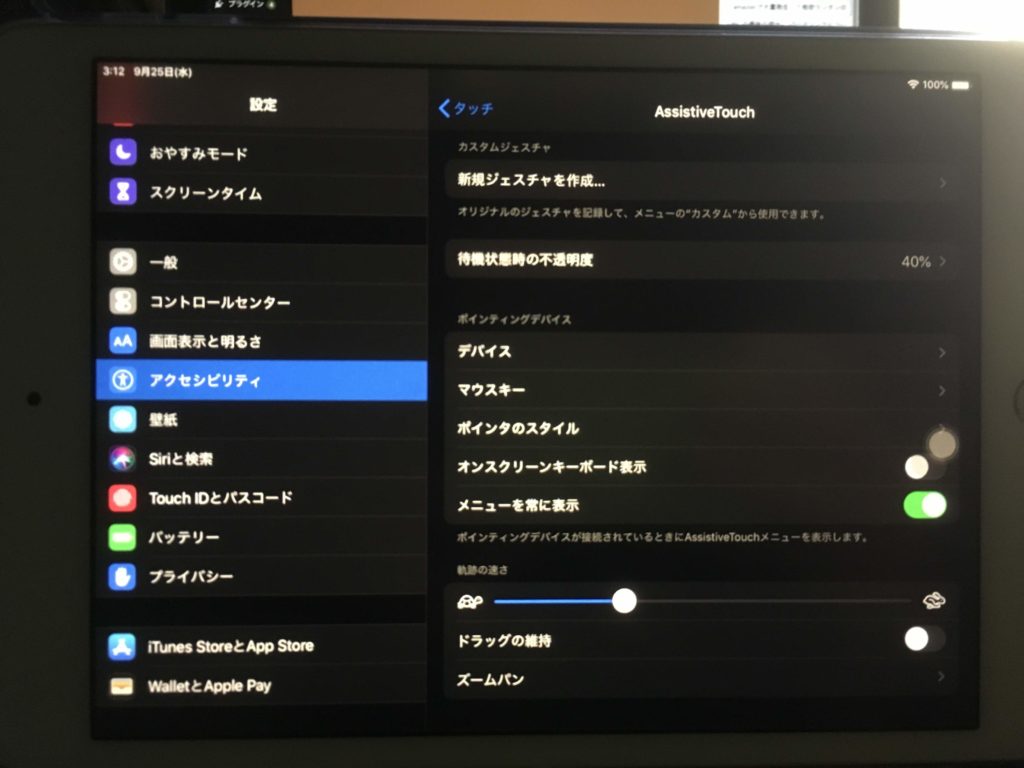
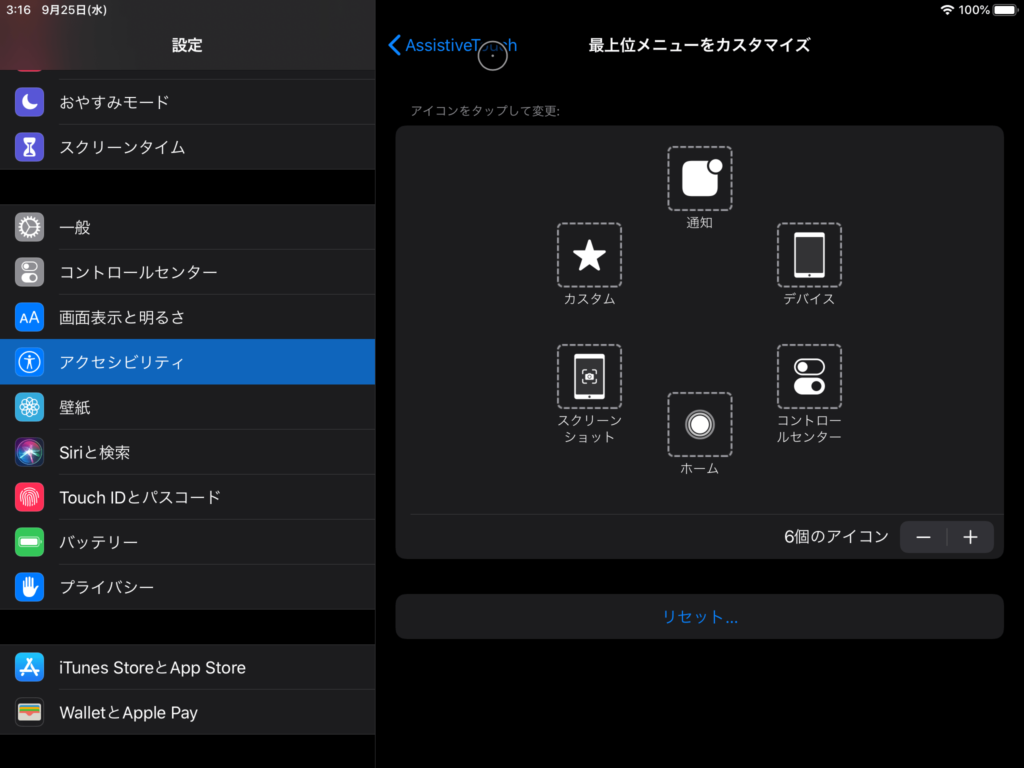
siri使わんからスクリーンショットに
出来ましたね!それでは実際に触ってみたいと思います。
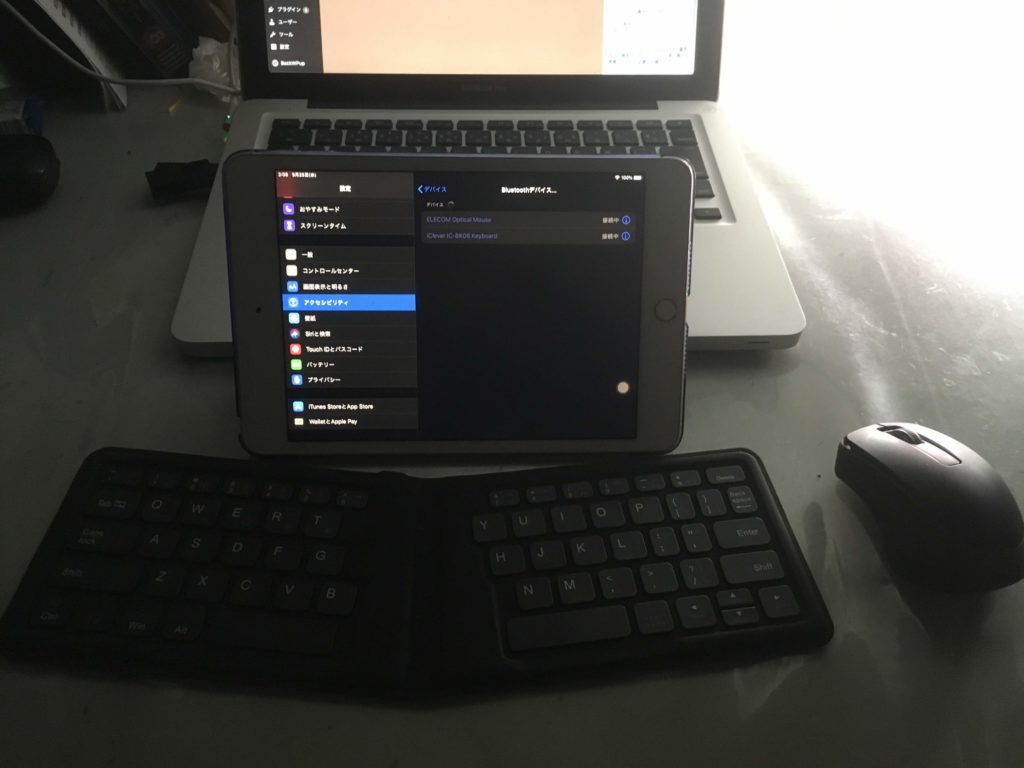
ちなみに今回使っているBluetoothマウスとキーボード、iPadはこれ↓
使ってみる
使ってみて気になった点をいくつかあげていきます。
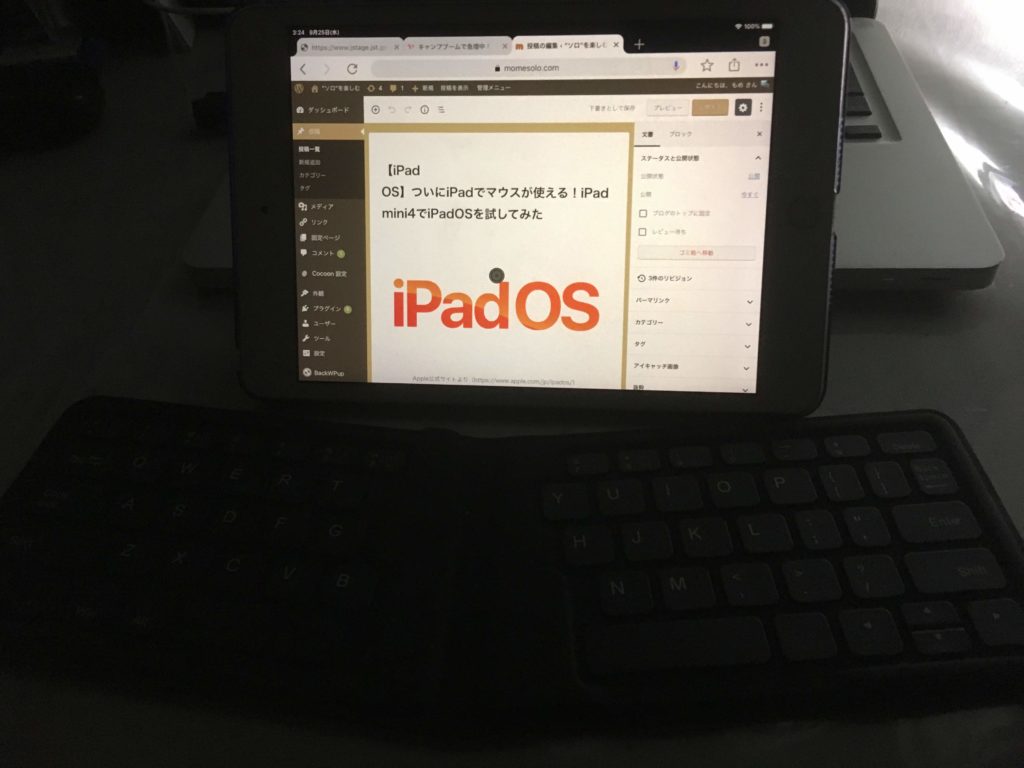
iPadでマウスが使える感動
まずはもうiPadでマウスが使える感動がすごいですよね。立ておきの時に画面をタッチする必要がほぼなくなりました。
ホームボタンもホイールボタンクリックで対応しているので本当にマウスは指と同じ役割を果たしてくれます。
ブログもそうですが特に僕は大学のレポート用にwordを使う場面が多いのでより少ない荷物で外でレポート執筆ができると思うとどんな単位でも取れちゃう気がしますね。
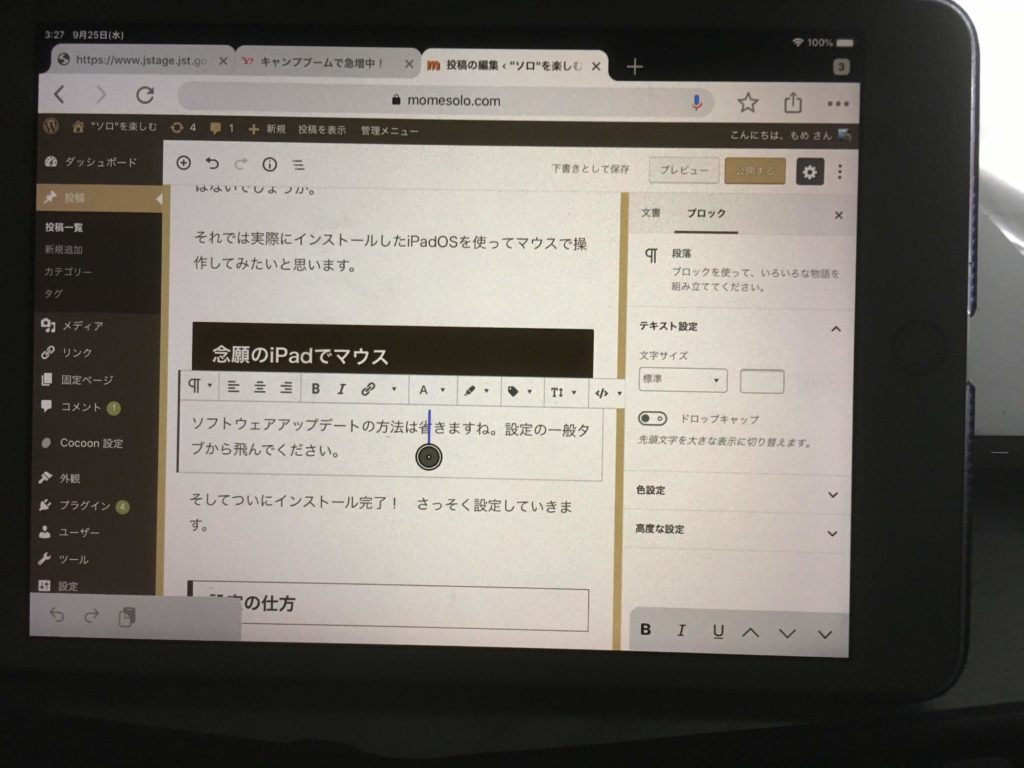
スクショ撮るときは空気を読んでポインタは消えてくれる。
このブログを書くために使っている時の写真を取ろうとスクショを取ろうとしたら肝心のポインタが消えてしまいました笑
確かにスクショ撮る時にポインタいたら邪魔ですもんね…このブログを書く時以外…
素直に直接iPhoneで写真をとりました。
macとiPadで同じBluetoothマウスを使うときはめんどくさい
これはBluetoothイヤホンとかでも言えることなのですが複数端末で使う場合は切り替えるのが結構面倒くさかったりします。
macで使っていたのをiPadで使うためには、マウスから接続を切って、iPadで設定を開いてその都度マウスを接続する必要があります。
…と思いながらmacとiPadで交互に接続するのを試していたのですが、もっと面倒臭いかもしれないことが判明しました。
macに繋げていたものを切断してすでにマウスが登録済みのiPadに2回目接続しようとしたところ何回やっても繋がりません。マウスの電源を入れ直してもダメです。
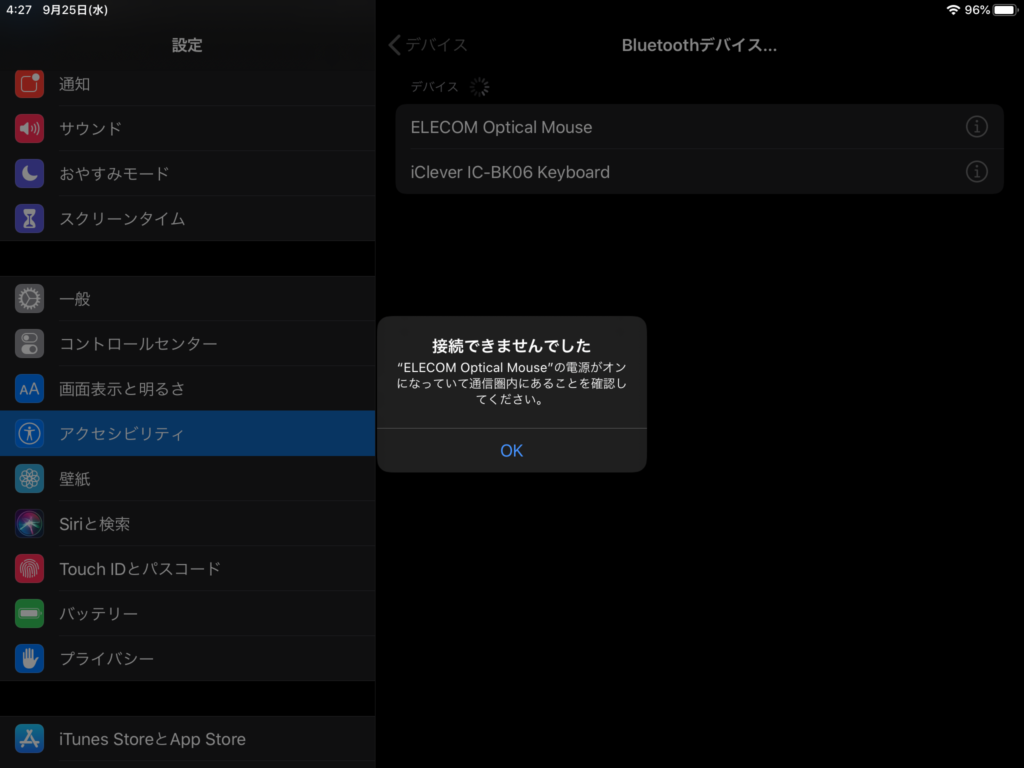
それで試しに設定のBluetooth画面に行ってみると確かに登録されているので、こちらから接続を試みます。こっちから出来るのならこのほうが手間が減っていいですし…
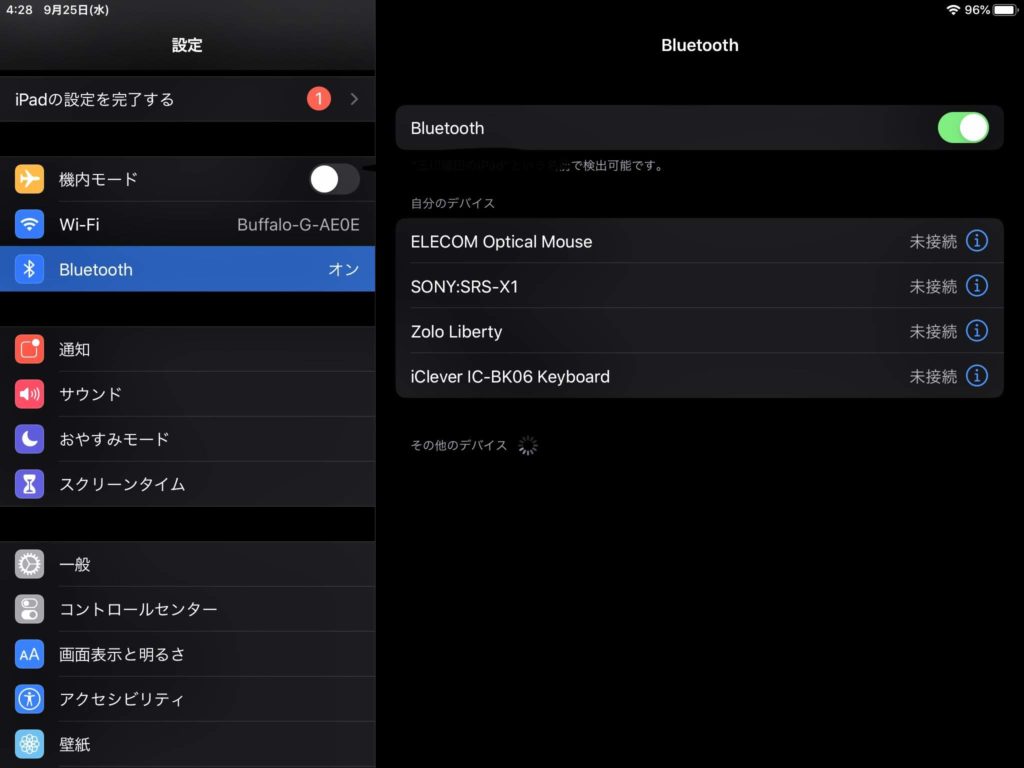
結果できませんでした。なんなら初めてみるポップアップが出てきました。
「iPadから”マウス”へ接続できなくなっています。このデバイスの登録を解除して、もう一度ペアリングしてください。」
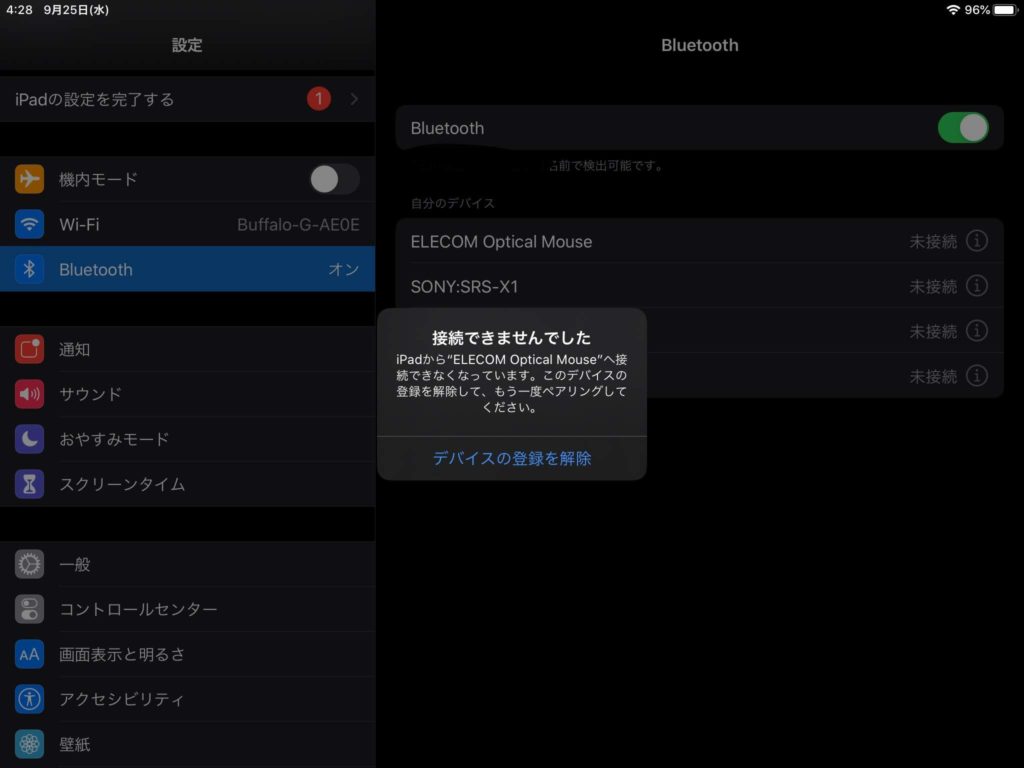
いやお前まじかと。もしmacと共用でBluetoothマウスを使いたかったら毎回ペアリングしろってことなんですか?
これが仕様ならかなり辛いんですが、どうなんでしょう。マウスが悪いのかな。そうであってほしい。
正直操作性はmacの方が圧倒的に使いやすいので家ではmacを使いたい。なのでもっと気軽に切り替えができてほしいのですが、毎回ペアリングさせれるのでしょうか…僕にとってはかなり重要な問題です。
何かわかったら更新します。
時々挙動が重いのはマウスのせい?iPadのせい?
これはマウスが原因なのか、もう使い始めて5年目になるiPadmini4ちゃんが悪いのかはわかりません。うん。多分mini4のせいでしょうね。
mini4もいつの間にかだいぶ前の型になってしまいましたね。こないだまで最新機種だったのに…(全く新モデルが出なかっただけ)
重いのはしょうがない。妥協。
スクロールが設定画面でしか機能しないのはなぜ
一番ん???って思ったのはブラウザやその他アプリでホイールボタンでのスクロールをしてくれないこと。
設定ボタンではホイールボタンをころころすれば画面はpcのようにスクロールしてくれたのですが意気揚々とchromeでこの記事書こうとしたらころころしても反応しない。
マウスを指に見立てて、ドラックして上下にスライドすればスクロールできますがこれでは操作性がいいとは言えません。
Chromeが対応してないだけかな、と思ってSafariでもやってみたけど同様の結果に。
なぜでしょう。そんな設定あったかな?それとも仕様?これから更新されるのか?
まだよくわかりませんのでわかり次第追記していきます。
設定でよくわからないものもいくつか
あと設定でも名前だけではよくわからないのもいくつか。
例えばこの画面のカスタムアクション。
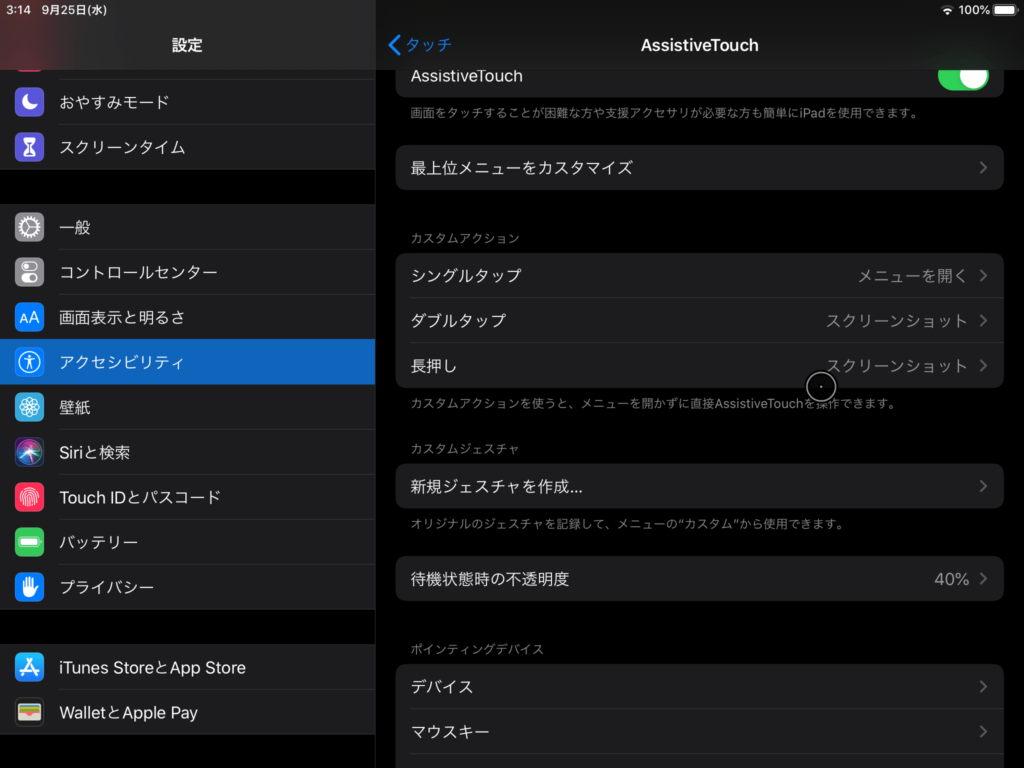
名前的にこれを設定すれば右クリックをダブルクリックしたり長押しすればスクリーンショットなどが撮れるよ〜っていうショートカットかと思ったのですが設定してその通りクリックしても反応せず。
タップとあるので指の話か、と思い直接タップしたけど反応せず。
右クリックを一度押したらメニューを開くので間違ってはいないと思ったのですが、、よくわかりません。
最後に
iPadでマウスが使えるってことに関しては最高です。それだけ今までのiPadの縦置きの操作性は悪かった。
しかしまだ不明なところも多いのでこれから調べてより使いこなせるようにしていきたいです。特にスクロールとペアリングに関してはこの機能の利便性にかなり関わってくるので気になるところです。
随時更新していく予定ですのでよろしくお願いします!
それではまた〜
今回はiPadが気になりすぎてガジェマガみたいな記事でしたが普段はこんな事してます。ぜひご覧ください↓